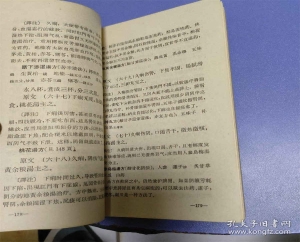U的方法有很多,有方法、光法、安装法,但的方法最靠谱,因为万一安装过程中出错了我们还可以用U盘,但有些网友不知道怎么用装,下面小编就给大家介绍详细的步骤。
相关文章:
u盘安装系统前的一些注意事项
怎么用u盘安装系统|iso怎么用u盘安装
u盘安装系统找不到怎么办?
是什么?盘有什么作用?
如何让u盘拷贝4g以上文件|u盘拷贝4g以上文件解决方法
怎么制作和legacy双启动的u盘启动盘?
如何批量制作u盘启动盘?批量制作u盘启动盘
目前最纯净的u盘启动盘有哪些?2020年纯净u盘启动盘推荐
u盘装系统准备工作和注意事项:
1、下载小兵移动制作工具(特点:1,绝无捆绑任何的启动盘。2,支持PE自动修复UEFI+GPT引导。3,支持LEGACY/UEFI双引导。4,工具自动注入usb3.0和nvme)
2、准备一个8G-16G U盘。特别需要注意的是制作时需要U盘,如果U盘里有重要数据的小伙伴先提前备份资料哦。
3、运行u盘启动盘工具之前请尽量关闭杀毒软件(因为小兵U盘启动会对进行读写,可能会被杀软误报导致制作失败)dows XP系统下直接双击运行即可,在Windows7/8/10系统请点右键以身份运行。
4、注意需要情况下制作,制作u盘启动盘需要在线下载PE,请注意一下哦。
5、u盘装系统时注意中设置的引导模式和分区类型匹配问题,一定记得legacy+mbr或uefi+gpt,要不然安装后也可能启动不了哦(新手切记)
u盘装系统步骤一:U盘--我们知道,想用u盘安装系统就得先制作一个u盘启动盘,同时可以制作u盘启动时把系统放到U盘或制作时一起拷贝到U盘。
1、下载小兵U盘启动后软件后打开,我们选择启动U盘这项准备制作pe u盘启动盘。如下图:
2、尽量退出杀软和安全软件以防误报,然后选择要制作启动盘的u盘,确认u盘里没有重要数据后,点击“制作启动U盘”按钮进行制作。,如下图:
3、选择放到U盘中的系统,点击“一键制作U盘启动U盘“后开始下载PE。如下图所示:
4、点击“制作启动U盘+系统“后开始下载PE,下载完后自动写入移动u盘,这个时候我们只要耐心等待制作完成即可。如下图所示:
5、系统下载完成后自动将下载的系统复制到U盘中变成U盘盘,这样的话比直接下载系统放U盘中要方便简单,此过程请不要随意拔插,至到弹出成功的提示:
u盘装系统步骤二:u盘装系统步骤--制作U盘启动后,我们可以通过的快捷启动选择u盘启动盘进入pe,然后利用pe里面的安装进行安装系统。
1、点制作成功后,我们可以通过启动键查询来看下如何快速设置u盘启动进入PE,如下图:
2、进入PE后运行的"小兵一键"工具,然后首先点击浏览,在U盘找到我们下载好的ghost的iso或者gho文件,以c盘为系统盘,把win7系统安装在c盘中,点击确定,如图所示:
3、点击开始后,等待释放GHO,电脑便会自动电脑。
4、拔掉U盘后,系统会自动完成后续的程序安装,直到看到桌面,系统就彻底安装成功了。

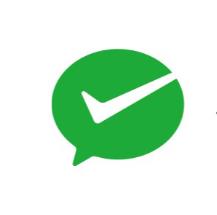 微信扫一扫
微信扫一扫