对于办公室里的所有文职人员来说,只有理解打印机的使用方法,才能延缓自己和其他同事的工作进度。众所周知,打印机用于打印文件,但也可以将纸张文件扫描到电子文件。下面将详细说明打印机扫描的使用方法。需要的人请试着收藏。
一、配置扫描文件
首先,确认电脑是否连接到打印机上。然后将要扫描的证书或文件放置在打印机的扫描区域。需要注意的是,文件必须正确。否则,扫描的证书或文件会失真。接下来是电脑的操作。
二、找到扫描命令
电脑的启动选项中有“windows传真和扫描”的命令,经常使用的话可以在桌面上创建快捷键。但是,如果电脑桌面上已经有了,可以直接双击打开。
三、完成扫描工作
进入“windows传真和扫描”功能界面后,左上角的功能具有“新扫描”功能,单击后打开对话框,扫描对象的输出格式、分辨率、亮度、可以设置对比度等属性(如果没有特殊要求,一般不移动)。单击“预览”命令确认文件是否齐全,如果没有问题,可以点击“扫描”命令。等几秒钟后,扫描所需的证书和文件,单击上面的“另存为”命令,就会扫描到电子版文件中,便于网络的电子传输和其他方面的使用。
以上,打印机扫描功能的使用方法希望有效!
文件扫描需要4个步骤。具体的步骤如下。
1、首先将文件的背面放在打印机上,单击电脑左下角的开始,选择“设备和打印机”。
2、选择扫描文件的设备,单击“新建扫描”,继续单击“扫描”。
3、然后开始打印和扫描文件,扫描后可以看到预览。
4、扫描完成后,可以找到“扫描文档”中扫描的文件。
总结
1、首先将文件的背面放在打印机上,单击电脑左下角的开始,选择“设备和打印机”。
2、选择扫描文件的设备,单击“新建扫描”,继续单击“扫描”。
3、然后开始打印和扫描文件,扫描后可以看到预览。
4、扫描完成后,可以找到“扫描文档”中扫描的文件。
首先,必须将扫描的文件放入打印机,使用win10的检索功能打开控制面板。
修改显示方法,在小图标后打开设备和打印机。
然后选择当前使用的打印机,单击以开始扫描。
在新页面上单击扫描,然后单击下一步。
最后选择导入的话,就会发现与电脑相关的文件变多了。
如果需要扫描和导入更多的文件,重复完成即可。
首先,必须将扫描的文件放入打印机,使用win10的检索功能打开控制面板。
修改显示方法,在小图标后打开设备和打印机。
然后选择当前使用的打印机,单击以开始扫描。
在新页面上单击扫描,然后单击下一步。
最后选择导入的话,就会发现与电脑相关的文件变多了。
如果需要扫描和导入更多的文件,重复完成即可。
总结
以上是使用打印机将文件扫描到计算机上的操作教程希望对大家有帮助。
惠普打印机扫描的使用方法
打印机扫描功能不太常见,但要记住在使用时不能转动。介绍使用顺序。
1、确认扫描驱动已正常安装;
2、最好安装专业的图形图像处理软件。
3、打开图形图像软件从“文件”下拉菜单中选择“扫描仪源”HPXXXX,点击“获取图像”进入扫描界面。
4,进入扫描界面后,可以根据自己的需要选择一些扫描参数,先订购“前置”等整体底座上的图像出来后选择自己想要的部分可以点击“扫描”进行扫描。
本文地址:[https://www.chuanchengzhongyi.com/kepu/39c0eda60cb48421.html]
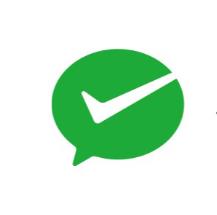 微信扫一扫
微信扫一扫 